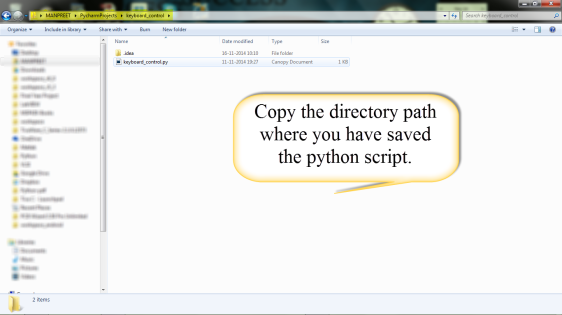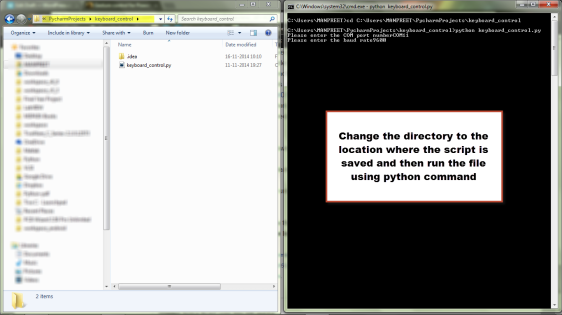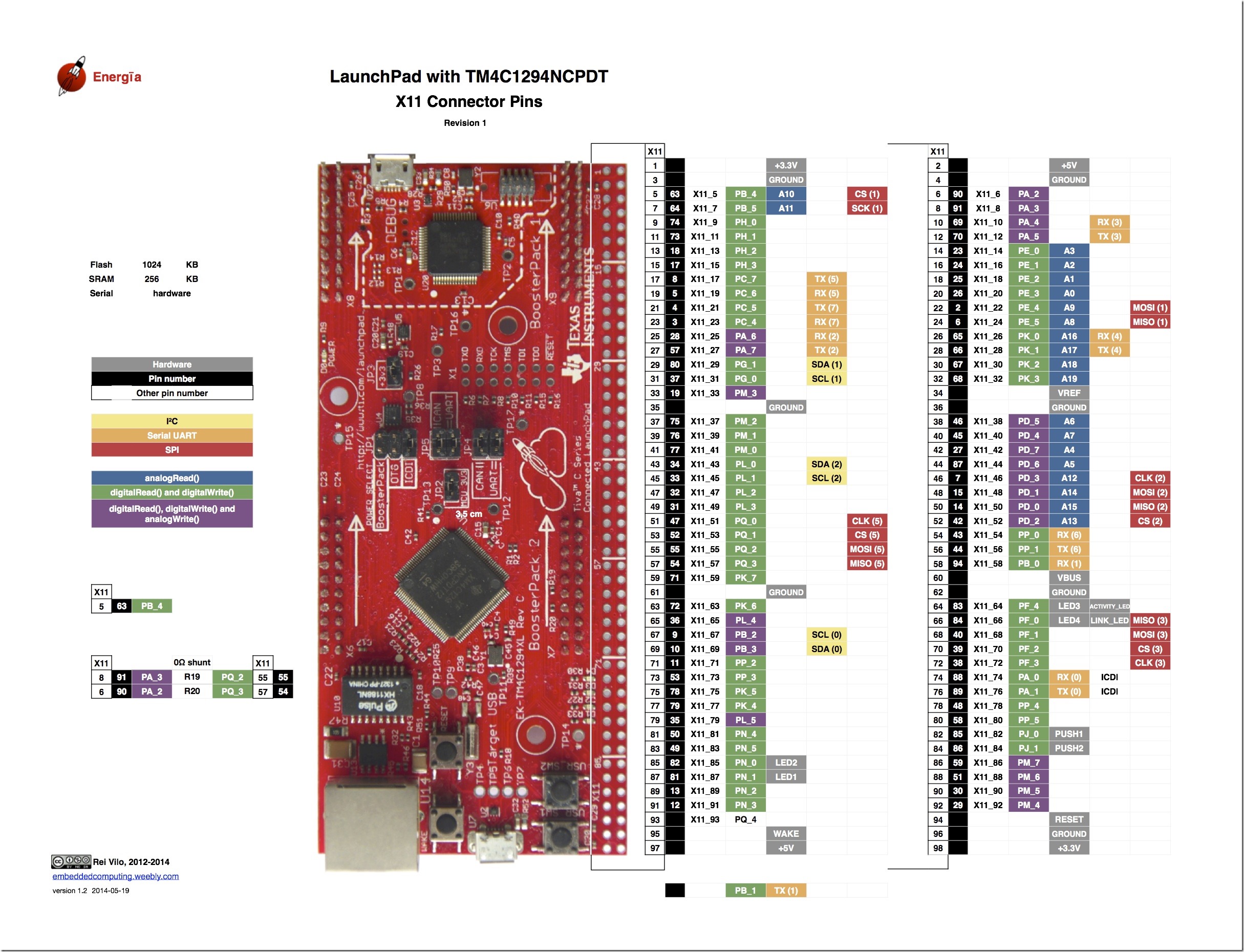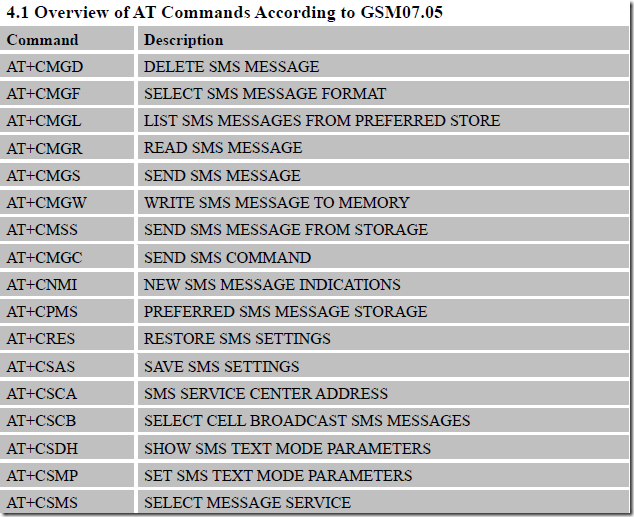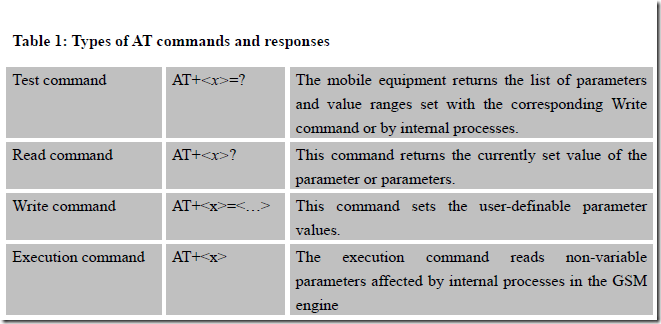Basic idea of the project
The intention of this tutorial is to learn how to control computer keyboard and mouse events using your micro-controller. For demonstration I have chosen to name the project as gesture control for PowerPoint presentation. At the end of this tutorial you will be able to control the slides using your gestures. Now in order to control the operating system you need a language like python, java, c++ etc. I find python affable and powerful so I’ll be using that for coding. You can use any language you want but the logic and algorithm will remain the same, only the syntax will differ. I won’t be teaching you python in this post that is beyond the scope of this post. If you want to learn the language there is plethora of content available online. You just need a net connection and off you go.
P.S. : If you like the posts do like and share them with others.
Python
Python is an easy to learn high level programming language. It is a beautiful and a very powerful language. The packages that are available make it kind of limitless. Some of the places where python is used are mentioned below.
- Google makes extensive use of Python in its web search systems.
- The popular YouTube video sharing service is largely written in Python.
- The Dropbox storage service codes both its server and desktop client software primarily in Python.
- The Raspberry Pi single-board computer promotes Python as its educational language.
- NASA, Los Alamos, Fermilab, JPL, and others use Python for scientific programming tasks.
So we know that most of the big shots use python. Now they use it for a reason and the reason being that its simply an awesome language. If you want to start learning programming you ought to start with python. Here are a list of sites and books that you may use for learning python.
- https://www.python.org/about/gettingstarted/ (This is the official page where you can learn how to install the IDE and get started.)
- Learning Python, 5th Edition (This is a good book if you are new to programming and otherwise as well.)
- http://www.learnpython.org/
- http://www.tutorialspoint.com/python/
Once you get the hang of it then you can directly use the documentations for learning how to use the packages.
pySerial and PyUserInput
We will be requiring these modules in our project. The names are quite self explanatory the former is for serial communication while the latter is for the mouse and keyboard events. The links to these modules are:
Well download these and install them. I recommend you to use 32bit python 2.7 version modules as well as the language. Because most of the modules are available for 2.7 version.
Components and Software requirements
- A microcontroller board with UART capability e.g. MSP430G2 Launchpad, Arduino Uno board etc.
- An accelerometer e.g. ADXL335 etc..
- Python 2.7 , pySerial & PyUserInput modules
Connections
I have used fritzing for making this. Here is the link to their home page. http://fritzing.org/home/
Logic
We will calibrate the accelerometer and take readings for left and right position. Use the serial monitor for this. Read my tutorial titled Capacitive Accelerometer Interfacing if you don’t know what I am talking about. Next once you have those digital values you need to make the program for slide control. We know that left arrow and right arrow keys are used for navigation purpose. So in our python script the if statements will contain code for left arrow button press and right arrow button press. Note that you are reading the values that the controller is sending serially using python and taking decisions based on that value.
Energia Code
int x_pin = A0;
void setup()
{
// put your setup code here, to run once:
Serial.begin(9600);
pinMode(x_pin,INPUT);
analogReference(INTERNAL2V5);
}
void loop()
{
// put your main code here, to run repeatedly:
int x = analogRead(x_pin);
Serial.println(x);
delay(500);
}
Python Script
__author__ = 'MANPREET'
'''
This is a file for controlling keyboard events.
'''
from pykeyboard import PyKeyboard
import serial
import time
comPort = raw_input("Please enter the COM port number")
baudRate = raw_input("Please enter the baud rate")
myserial = serial.Serial(comPort, baudRate)
k = PyKeyboard()
TRUE = 1;
try:
while (TRUE):
if (myserial.inWaiting()):
mydata = myserial.readline()
x = int(mydata)
print(x)
if x > 650:
k.tap_key(k.left_key)
print("left")
time.sleep(1)
if x < 550:
k.tap_key(k.right_key)
print("right")
time.sleep(1)
except KeyboardInterrupt:
print("stop")
Code Explanation
The Energia code is pretty straightforward but still just to cover that as well. We have declared A0 i.e. P1.0 pin as input and changed the ADC reference voltage to 2.5V in line 7. Next part is just getting the ADC reading and sending it serially.
The python code demands some explanation. So lets begin understanding the code .
from pykeyboard import PyKeyboard import serial import time
This code will import three modules PyKeyboard, serial and time. For the pykeyboard we have imported the constructor. Then you have made one object k using the same.
comPort = raw_input("Please enter the COM port number")
baudRate = raw_input("Please enter the baud rate")
myserial = serial.Serial(comPort, baudRate)
k = PyKeyboard()
myserial is an object of the serial module that you have imported. You will use this to access its functions. The raw_input() is for taking the com port and baud rate values from the user. Example COM11 and 9600.
TRUE = 1;
try:
while (TRUE):
if (myserial.inWaiting()):
mydata = myserial.readline()
x = int(mydata)
print(x)
if x > 650:
k.tap_key(k.left_key)
print("left")
time.sleep(1)
if x < 550:
k.tap_key(k.right_key)
print("right")
time.sleep(1)
except KeyboardInterrupt:
print("stop")
Well this is an infinite loop and you are checking this block for keyboard interrupt i.e. ctrl+c . This is done so that you can come out of the program properly without having to kill the program. Next we are checking if there is data in the serial buffer. If yes then we are storing it in mydata variable. Convert it into integer and store it as some variable say x. Next step is easy write two if statements and include the code and condition for left arrow button press and right arrow button press. For more details of the PyKeyboard module visit : https://pypi.python.org/pypi/PyUserInput/0.1.9
For running the python script install python 2.7. Copy paste the python script code into notepad and save it as gersturecontrol.py(or any name for that matter) Then follow these steps.
- Open command prompt(Press windows+r, then type cmd and press enter.)
- Change the directory to the one containing your python script i.e. the .py file. Use cd for that.
- Use python gesturecontrol.py for running your code
- For stopping the code press ctrl+c

Thank you for reading the post and hope that it was helpful.If you like the post do share it with others and spread the knowledge.